About My Hebrew Dates
Simplifying Hebrew calendar management by bringing your important dates into your everyday calendar. Perfect for families keeping track of birthdays, anniversaries, and yahrzeits across the Hebrew calendar.
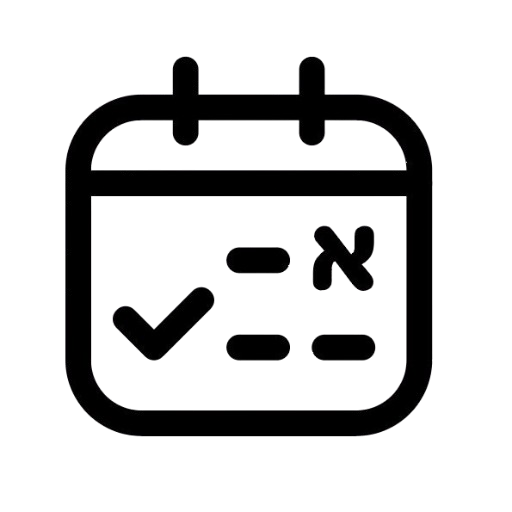

Meet the Creator: Abe Hanoka
Hi! I'm Abe, a developer passionate about making Jewish life more accessible through technology. My Hebrew Dates was born from a personal challenge: keeping track of family events that follow the Hebrew calendar while using modern digital tools.
After years of manually converting dates and maintaining multiple calendars, I realized there had to be a better way. That's why I created My Hebrew Dates—to bridge the gap between traditional Jewish date-keeping and modern calendar applications.
Today, My Hebrew Dates helps families worldwide stay connected to their important dates, making it easier to honor traditions while embracing modern convenience.
Why Choose My Hebrew Dates?
Easy Integration
Seamlessly add Hebrew dates to Google Calendar, Apple Calendar, or any calendar app that supports iCal feeds.
Family Sharing
Share your calendar with family members through a simple link, keeping everyone connected to important dates.
Custom Reminders
Set personalized alerts for events and never miss an important Hebrew date celebration again.
Frequently Asked Questions
?alarm=HOUR
to the end of an calendar's URL. Here's how:
-
For a 9 AM alarm: Add
?alarm=9to the URL. -
For a 7 AM alarm: Change it to
?alarm=7. -
To get an alert the night before at 9 PM: Use
?alarm=-3.
- Visit MergeCal.
- Select the individual calendars you wish to merge.
- Create a unified calendar link to add to your calendar application.
- Open the Google Calendar app and tap the three bars on the top left to access the menu.
- Tap Refresh to update your calendar feeds.
- After refreshing, tap on Settings in the menu.
- Under your Google account, find the newly added calendar. It should be listed under the account you used to add it.
- Select the calendar and then enable Sync to ensure it updates and displays in your app.